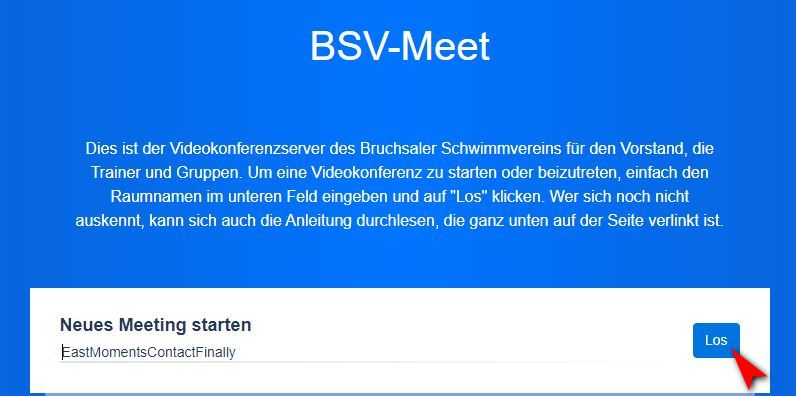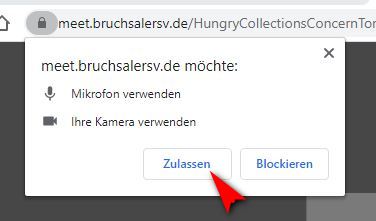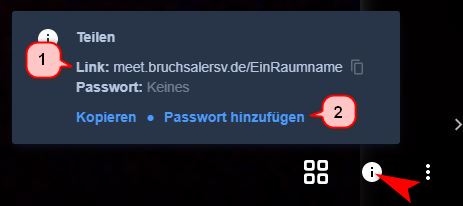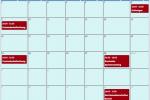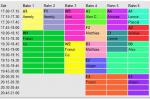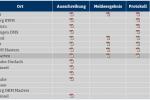Videokonferenz
Jitsi Meet ist eine quelloffene Software, die Videokonferenzen mit einem oder mehreren Teilnehmern ermöglicht. Das Besondere: Für die Nutzung ist kein Konto notwendig, sondern lediglich ein Webbrowser (der WebRTC unterstützt) oder die App für Android bzw. iOS.
Die vorliegende Kurzanleitung soll den schnellen Einsteig in die Nutzung von Jitsi Meet ermöglichen.
Welche Funktionen bietet Jitsi Meet?
- Videokonferenz: Video- bzw. Audiochat mit einem oder mehreren Teilnehmern
- Desktop-Freigabe | Screen-Sharing: Freigabe des Desktops oder bestimmten Fenstern, um anderen Teilnehmern Inhalte zu zeigen
- Chat: Integrierte Chat-Funktion, um textbasierte Inhalte mit anderen Teilnehmern zu teilen
Was wird für die Nutzung benötigt?
-
Webcam: Die meisten Notebooks haben Webcams heute fest in den oberen Displayrand integriert. Alternativ kann man sich auch eine Webcam für Desktop-PCs besorgen. Möchtest du Jitsi Meet über ein Smartphone nutzen, sollte es eine Frontkamera integriert haben.
-
Client: Du brauchst entweder einen Webbrowser mit WebRTC-Unterstützung (Chrome, Chromium oder Firefox) oder die Jitsi-Meet-App für das Smartphone. Hinweis: Von den Jitsi-Meet-Entwicklern wird aktuell Chrome / Chromium empfohlen, da dort am wenigsten Probleme auftreten.
- Server: Der Jitsi-Server des BSV ist unter https://meet.bruchsalersv.de zu erreichen.
Jetzt fehlen nur noch ein paar Teilnehmer, die an der Videokonferenz teilnehmen.
Jitsi Meet im Browser
Startet zunächst euren (Chrome-|Chromium-)Browser und öffnet die Adresse https://meet.bruchsalersv.de.
Anschließend landet ihr auf der Startseite der Jitsi-Meet-Instanz. Nachdem ihr im weißen Feld einen Namen für eine Konferenz festgelegt habt, könnt ihr auf den Los-Button klicken.
Hinweis: Wenn bereits eine Konferenz mit dem selben Namen besteht, dann tretet ihr dieser bei. Ihr solltet also kreativ sein, um nicht plötzlich in einer fremden Konferenz zu landen.
Wenn ihr das erste Mal einer Konferenz beitretet, wird euch euer Browser (im Normalfall) um Erlaubnis fragen, ob er auf die Webcam bzw. die Kamera und Mikrofon zugreifen darf. Nach einem Mausklick auf Zulassen ist der Zugriff erlaubt.
Mit einem Klick auf das Info-Icon öffnen sich zwei wichtige Optionen. Damit weitere Teilnehmer den Weg in die Videokonferenz finden, könnt ihr einfach den Link [1] kopieren und per E-Mail, Messenger etc. an die Teilnehmer übermitteln. Diese müssen dann nichts weiter tun, als dem Link zu folgen und treten automatisch der Konferenz bei. Optional könnt ihr auch noch ein Passwort [2] setzen und die Konferenz so vor ungebetenen Gästen abschirmen. Denkt aber dann daran, dass ihr das gesetzte Passwort auch den Teilnehmern der Videokonferenz zukommen lassen solltet – ansonsten scheitern diese an der Passwortabfrage, die den Raum schützt.
Über die untere Leiste am Bildschirm könnt ihr noch weitere Optionen und Einstellungen erreichen. In der linken unteren Ecke [1] könnt ihr den Bildschirminhalt mit den Teilnehmern teilen, euch per Handzeichen bemerkbar machen oder die Chat-Funktion öffnen. Die mittleren Buttons [2] steuern das Mikrofon und die Kamera bzw. beenden die Konferenz mit einem Klick auf das Auflegen-Symbol. Über die Symbole in der rechten unteren Ecke [3] beeinflusst ihr die Darstellung der Video-Fenster, könnt ein Passwort für die Konferenz festlegen und weitere Einstellungen vornehmen.
Jitsi Meet über Android | iOS
Startet zunächst die Jitsi-Meet-App auf eurem Smartphone. Über das Sandwichsymbol gelangt ihr in die Einstellungen.
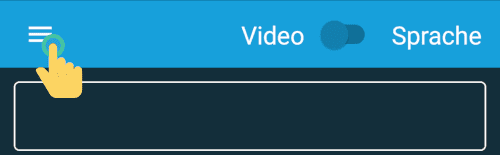
In den Einstellungen könnt ihr einen Anzeigenamen festlegen, der den anderen Teilnehmern in Konferenzen angezeigt wird. Wichtiger ist allerdings das Feld Server URL. Dort muss die Adresse des Jitsi-Servers eingetragen werden.
Hinterlegt bei der Server URL also https://meet.bruchsalersv.de; anschließend könnt ihr die Einstellungen wieder verlassen.
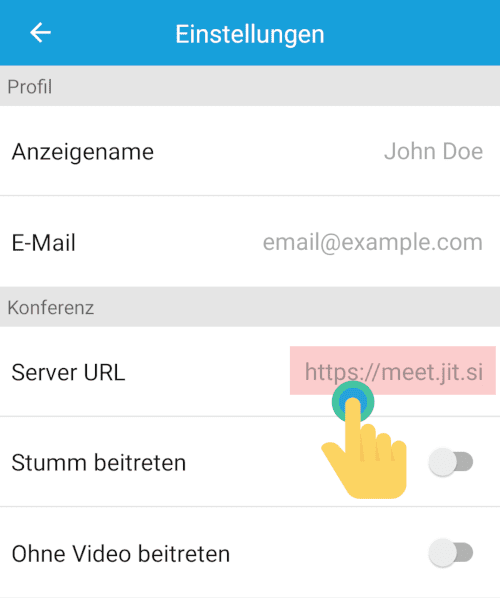
Nachdem ihr im oberen Feld [1] den Namen für den Server eingetragen habt, könnt ihr auf den Beitreten Button tippen.
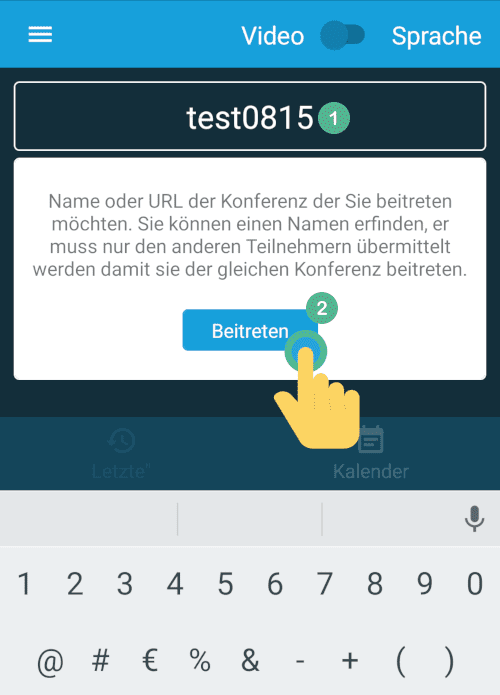
Wenn ihr das erste Mal einer Konferenz beitretet, wird euch euer Smartphone (sowohl Android als auch iOS) um Erlaubnis fragen, ob ihr den Zugriff auf Kamera und Mikrofon erlaubt. Beides solltet ihr zulassen, da ansonsten keine sinnvollen Videokonferenzen möglich sind.
Mit einem Fingertipp auf das Punkte-Icon [1] öffnet sich ein Menü. Optional könnt ihr ein Passwort [2] setzen und die Konferenz so vor ungebetenen Gästen abschirmen. Denkt aber dann daran, dass ihr das gesetzte Passwort auch den Teilnehmern der Videokonferenz zukommen lassen solltet – ansonsten scheitern diese an der Passwortabfrage, die den Raum schützt.
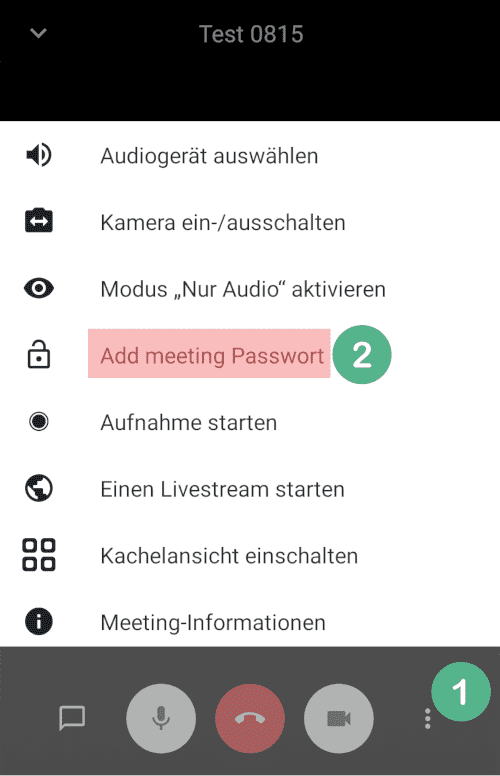
Über die untere Leiste könnt ihr den Chat starten, Mikrofon oder Kamera steuern, die Konferenz verlassen und weitere Optionen erreichen. Insgesamt sehr übersichtlich und nahezu selbsterklärend.
Mögliche Probleme & Lösungen
Nachfolgend sind die häufigsten Stolpersteine aufgelistet, die zu Video- und Audioproblemen bzw. nicht funktionierenden Konferenzen führen können. Am besten funktionieren Videokonferenzen aktuell über den Chrome– / Chromium-Browser.
Allgemein
- Aussetzer Audio und Video: Kurze Aussetzer bei Audio und Video sind vollkommen normal. Wenn allerdings mehrere Teilnehmer dauerhaft Probleme haben, dann solltet ihr zunächst die Videoqualität reduzieren. Über die drei Pünktchen im rechten unteren Rand könnt ihr die
Qualitätseinstellungenaufrufen und die Video-Qualität herunterschrauben. Hat auch dies keine Auswirkungen solltet ihr folgendermaßen vorgehen:- Nutzt einer der Teilnehmer den Firefox-Browser? Dann soll der Teilnehmer entweder auf die Smartphone-App oder den Chrome- bzw. Chromium-Browser ausweichen. Die teils fehlerhafte Implementierung von WebRTC innerhalb des Firefox-Browsers ruft leider häufig Probleme innerhalb von Videokonferenzen hervor.
- Verzichtet auf Filesharing, Streaming und Co. – zumindest für die Dauer der Videokonferenz. Ihr solltet dafür sorgen, dass genügend Bandbreite im Down- und Upload zur Verfügung steht.
- Echo bzw. laute Quietschgeräusche: Oftmals tritt während einer Videokonferenz der Rückkoppelungseffekt auf – also ein lautes Quietschen. Abhilfe schafft ein Headset oder Kopfhörer mit seperatem Mikrofon.
Browser bzw. Desktop
Je nach Browser-Version und installierten Add-ons können in der Praxis Probleme auftreten:
- WebRTC deaktiviert: Über Add-ons wie uBlock Origin oder Eingriffe im Browser könnt ihr die Freigabe der lokalen IP-Adresse via WebRTC verhindern. Sind solche Add-ons bzw. Einstellungen aktiv wird eine Videokonferenz nicht funktionieren. Die Lösung für das Problem ist relativ einfach: Deaktiviert die entsprechenden Add-ons, installiert euch einen frischen Browser oder legt ein neues (Firefox-)Profil an, bei dem noch keine Eingriffe in die about:config erfolgt sind.
- Kein Zugriff auf Webcam: Beim Betreten einer Konferenz kann es hin und wieder vorkommen, dass der Browser keine Berechtigung bzw. Zugriff auf die Webcam (Kamera & Mikrofon) erhält. Was helfen kann: Browser schließen, erneut öffnen und die Konferenz nochmal betreten.
- Firefox Version 71 und höher: In aktuellen Firefox-Versionen treten leider häufig Video- und Audio-Probleme auf. Die Entwickler von Jitsi Meet sind sich der Problematik bewusst und arbeiten bereits an einer Lösung – diese wird allerdings nicht kurzfristig erscheinen. Sollten bei euch mit aktuellen Firefox-Versionen also Probleme auftreten dann empfiehlt sich die Nutzung der Extended-Support-Release-Variante oder ein Wechsel zu Chrome / Chromium.
- Firewall: Wenn ihr ausgehende Netzwerkverbindungen mit einer Desktop- oder Netzwerk-Firewall filtert, dann solltet ihr die Ports TCP-443 (HTTPS) und UDP-10000 (Video Stream) freigeben.